Make sure your printer is on and connected to your PC. Open Start Settings Devices Printers & scanners.Select the name of the printer, and then choose Remove device. To reinstall the printer, select Add a printer or scanner and then select the name of the printer you want to add. If Windows doesn’t automatically find a new driver after the printer is added, look for one on the device.
- Other Software Downloads This page supports the latest version of Internet Explorer 11, Chrome, Firefox, Microsoft Edge, and Safari. If you cannot download a file with your browser, update it to the latest version or use another browser.
- To use this site to find and download updates, you need to change your security settings to allow ActiveX controls and active scripting. To get updates but allow your security settings to continue blocking potentially harmful ActiveX controls and scripting from other sites, make this site a trusted website.
- 2016-01-24, Sunday:: MPlayer 1.2.1 released posted by the release team. MPlayer 1.2.1 is a bugfix release from the 1.2 branch. If you're using MPlayer 1.2 you are encouraged to upgrade.
- Having an issue with your display, audio, or touchpad? Whether you're working on an Alienware, Inspiron, Latitude, or other Dell product, driver updates keep your device running at top performance. Step 1: Identify your product above. Step 2: Run the detect drivers scan to see available updates. Step 3: Choose which driver updates to install.
The LinuxTV project hosts the latest set of Linux kernel driver modules for V4L-DVB devices. This page contains information to help an 'end user' install these device drivers in a GNU/Linux system.
Note: This article assumes that:- your device is actually supported by the drivers -- Just because your board happens to have a chip on it that corresponds to some existing driver does NOT mean your product is supported. The driver has to be aware that it's related to some hardware (typically through the subsystem ID from the USB ID or PCI ID). If the driver doesn't recognize/bind to your particular hardware, then the module will probably load but then proceed to not do anything. In other words, support for your device would have to be added to the driver.
- you have already physically installed the hardware device into, or connected it to, your system. (Refer to the manufacturer's instructions for such details)
.
- 1Software Requirements
- 2Retrieving and Building/Compiling the Latest media drivers Source Code
- 2.2Retrieving from the upstream development Kernel tree
- 4First Use: Out with the Old, In with the New
Software Requirements
Kernel Support
The LinuxTV V4L-DVB drivers are developed against the upstream Kernel, at the [media_tree git tree].
Yet, some volunteers maintain a [backport git tree] which provides support for older Kernels. Currently, those backports are tested with driver builds since Kernel 2.6.36, but that changes over time. Also, due to kernel API changes, not all drivers are supported on older versions.
Please also notice that, while the backport developers try to do their best, usually the backport tests done consists solely on checking if the driver builds with older Kernels.
So, if you need to use a driver on a version where it is currently unsupported, or if you find any issues that aren't present on upstream Kernel, you may need to write a backport patch. If you do that, please submit us, for others to also benefit of it.
Additional Software Requirements
In order to be able to build the V4L-DVB kernel driver modules, you will need:
- kernel-source or kernel-headers
- (OpenSuSE and fedora only) kernel-devel
- (Debian and Ubuntu) libdigest-sha-perl
- make
- gcc
- git
- patch
- patchutils
- libproc-processtable-perl ('perl-Proc-ProcessTable')
If these packages are not currently installed on your system, you should do so now.
Retrieving and Building/Compiling the Latest media drivers Source Code
The best procedure is to use the [upstream development kernel], as it will provide you the very latest version of the driver as they're designed by their developers, but that usually means that you'll be using an experimental Kernel, with could be unstable.
So, if you're just wanting to use a new set of media drivers, you may be better served by using the [backport tree].
Retrieving from the backport tree
There are a couple of different methods by which you can obtain and build the latest source code. Regardless of which route you take, all are performed from the command line (either within a console or terminal emulator). The 'basic' method is likely appropriate for most end users, though, in particular cases, some users will have to use the slightly more 'manually intensive' approach (which is effectively, for all intents and purposes, really just the same as the 'basic' method, but performs the steps in a piecemeal fashion which affords you the opportunity to tailor the source code, or the 'make'/build process, as might be required in your particular situation). Again, before proceeding with any of the approaches, make sure you have installed all the prerequisite software listed above.
If you still have the problem, you should be able to correct this compilation problem by following the more manual procedure listed below. In particular, before proceeding to build the modules, you will have to edit the file v4l/.config and change the line for the firedtv driver from 'firedtv=m' to 'firedtv=n'.
| 'Basic' User's Approach | Developer's Approach | More 'Manually Intensive' Approach |
|---|---|---|
These commands will download the newest tarball of the source code from linuxtv.org, apply the backport patches to it and then build/compile the source via the included script build.sh. NB: to add a patch copy the .patch file to the backports directory, and add the patch file as a line to the {kernel-version}_series file in the packports dir. Note: Please notice that, with this approach, submitting patches upstream is harder, as git diff won't be doing the right thing. So, if you intend to submit us patches, please consider building from upstream tree or use the Developer's Approach. | Note:The build script will clone the entire media-tree.git, which will take some time. Using --depth 1 argument creates a faster clone, but it drops patch history In order to modify a driver foo.c: To generate a patch, use: Then submit the patch upstream. If your sendmail is properly configured, you can easily send the patch upstream with: or, to send a patch series: Where initial_branch is the name of a branch of a changeset number for the last patch before your changes. | If you need to make any sort of change or modification to the source code, now is the time. Optional Pre-Compilation Steps
make help.Next, build/compile the modules from the source code with the command: Note: For multi-core processor systems, the make command has available options that can be beneficial in terms of the reducing the amount of time required for the process' completion. Specifically, you can run 'make -jN' (where 'N' = 1 + the number of cores your cpu has ... i.e. if you have a dual core cpu use: make -j3 ) |
Retrieving from the upstream development Kernel tree
To clone the master development repository, the first step is to retrieve the Kernel source with:

Alternately to get only the latest revision without history (with makes it faster to download, and require a lot less space on your disk) you could do, instead:
Then, add the media tree repository and start using it:
Keeping your local copy updated with the upstream development Kernel tree
In order to keep your tree updated with latest developments, from time to time, you need to update your repository with:
Then, you need to move your local copy to be using the new patches. You do that with:
If you have written any patches, this will put them after the upstream tree. You may need to manually fixe them if a conflict arrises.
Building from the upstream development tree
In order to build from it, you need first to setup it. The easy way is to use:
This will prompt for all new Kernel drivers/options that were added since the last version you use.
or:
This will use the default for all new Kernel drivers/options that were added since the last version you use (usually, disabling newer drivers).
or:

That will disable all drivers that aren't used currently on your system.
Eventually, after calling either one of the above options, you may want to call config again, in order to explicitly select the media drivers you need, with either
or
After that, build with:
And install (as root user) with:
Submitting patches from the upstream development Kernel tree
There are some information about that at Maintaining_Git_trees page.
Information Regarding the Build Process
Generally, this step will tend to take a while to complete; being dependent upon both the number of modules being built and your system's processing power.
You can monitor the build progress via the console output. You will notice that a /v4l directory will have been created and within which the completed *.ko module files are written. Some drivers included within the snapshot may have their own requirements in regards to the kernel that you must be running in order for the module to be built; such cases can be found listed at the beginning of the build process' console output.
The entire build process should complete without error. If any errors are encountered, the compilation will be halted and, at this point, you should not attempt to proceed any further (unless you really, really enjoy experiencing the outcome of a preordained failure). Errors that prevent building a particular V4L-DVB snapshot do indeed surface from time to time, but these are usually corrected quickly upon notification from an end user submitted bug report, or upon detection from the daily automated build tests (see note below). If you have run into a build error via the 'basic' approach outlined above, you may wish to see if you can remedy the error and attempt a module build via the more 'manually intensive' approach also outlined above.
Hans Verkuil has set up an automated daily build of the V4L-DVB source code upon all supported kernels, as well as testing that very same upon several CPU architectures. A brief synopsis of the results from those tests is published each day on the Linux-Media Mailing List (LMML) under a message subject heading prefix of '[cron job] v4l-dvb daily build ...'. A link to more detailed results of these tests is also provided within that message or can be found directly from here.
If you do run into any problems during the build step, you should:
- first, see whether the issue is already known or not -- consult the results of the daily automated build tests (see note above)
- if it appears that this is a new issue, please inform the developers of the bug via the LMML (preferred) or thorough one of the irc.freenode.net irc channels (#v4l or #linuxtv).
- you may also wish to consult any errata that might be found on this article's talk page
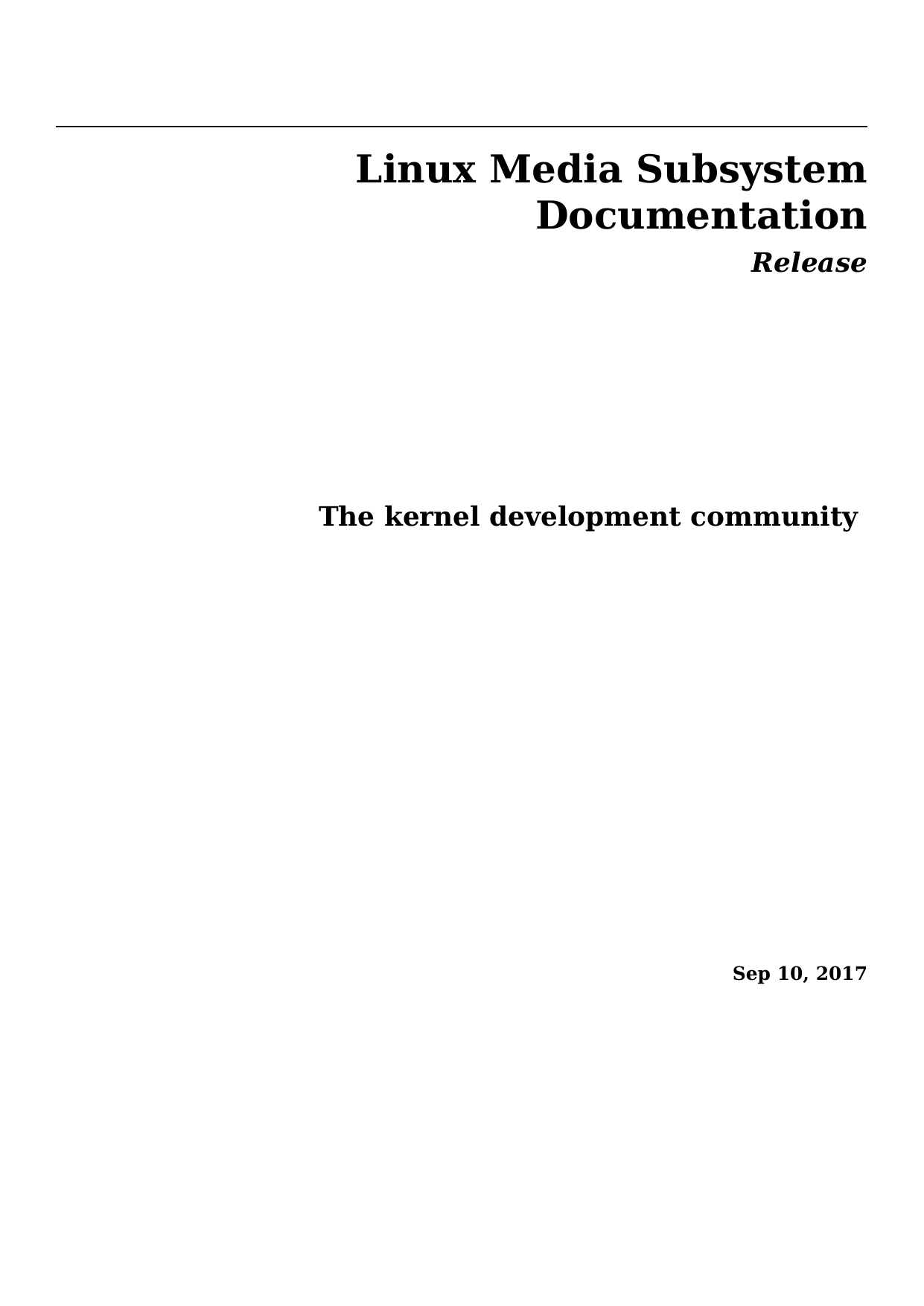
In general, if the source builds correctly, it is likely that the drivers will work, though this is not a guarantee.
Installing the Compiled Driver Modules
The next step is to install the kernel driver modules by executing:
The command above will prompt you for your root password, and will then copy the *.ko module files you built in the above step into the /lib/modules/[kernel version]/kernel/drivers/media directories.
First Use: Out with the Old, In with the New
Before trying to use the device with your newly installed driver set, you should remove from system memory any older versions of related modules that may have been loaded by the running kernel; otherwise, you will likely run into various fatal mismatch errors -- typified by an 'unknown symbol' or 'unknown parameter' -- as a result of your system trying to work from a mixture of old and new modules. To achieve a clean slate state, you could either: 1. Reboot: Perhaps the most straightforward thing to do at this point, particularly for Linux newbies, is to just restart your system; the reboot will, obviously, clear out the old modules loaded into memory and, as an added bonus, create a fresh running environment under which the new modules should have been automagically loaded into system memory. Or, on the other hand, 2. Take care of business yourself: More experienced users might prefer to use more eloquent approaches. For example, using will essentially (and similar as to manually using 'rmmod' commands) remove all older modules for the device that might be currently loaded in memory by the running kernel. After which, one can then load, from the newly installed device driver set, the appropriate modules for the device using relevant commands. | For Advanced Users
Alternatively, to perform the previous two commands ('make unload' and 'make load') in a single step, you can use 'make reload' Note, however, that it is highly recommended that you avoid using either the make load or make reload options, as they will end up inserting all V4L-DVB device drivers into memory, and that may introduce instability, or complicate testing. |
Regardless of which approach you take to remove the old modules and to insert the new ones, the end result should be the same. In addition, upon future starts of your system, your device should 'automagically' be detected and will have the appropriate driver modules loaded into memory.
If the Modules load correctly:
Provided that the modules were loaded correctly into system memory:
1. They should be listed in /proc/modules: you can use either cat /proc/modules or, even better, lsmod to see this content.
Which modules should you be looking for? Well, the answer to that question depends entirely upon the chipsets used by your device -- see the relevant wiki article for your device for a listing of such components and required drivers (or search the web if such information does not exist. Note: Please add any information missing from the wiki!)
2. They should provide some indication within your system log: you can consult the output from the 'dmesg' command or directly review your system log file (typically housed within the /var/log directory) for indication that they have been successfully loaded and that the device is now correctly configured for operation. Examples of successful module loads are provided by users under the 'Sample kernel output' section in many device articles witin the wiki.
3. The device manager udev will 'automagically' create appropriate device nodes on /dev:
(a) For a DVB device, you should now have a non-empty /dev/dvb directory. You can check on whether this is true for you with the following command:
Download Technotrend Others Driver Download
ls -l /dev/dvb/
(alternatively, you can browse your directory structure with the graphical file manager of your choice). If you have a single DVB device installed in your system, then the output of the above command should reveal that /dev/dvb/ is populated by adapter0. Digging further,
ls -l /dev/dvb/adapter0
reveals the character devices associated with adapter0 for which the drivers have control. If you have more then one DVB device, you can see the same for all with
ls -l /dev/dvb/adapter*
(b) For a V4L device, you should now have a non-empty /dev/v4l directory. You can check on whether this is true for you with the following command:
ls -l /dev/v4l
Digging further,
ls -l /dev/v4l/by-path
reveals the symbolic links to the character devices associated with your V4L adapter for which the drivers have control. The most typical of which is /dev/video0. If you have more then one V4L device, you can see the same for all with
ls -l /dev/video*
If the Modules did not load correctly or the device is still not configured correctly for use:
There could be several reasons why you may have encountered a module loading error or, absent such an error, why the device is still not configured correctly for use, even after having correctly followed the steps from the above procedure. If either of these cases applies, the very first thing you should do is check whether your device is actually supported by the driver (see the very first note at the top of this page). Next, provided your device is supposed to be supported, check within your system log/dmesg for any messages that may give indication as to the problem. The following points address a few common trouble spots:
Module Load Order Can Matter
- in cases where loading more then one module is necessary, the order in which you load the modules can matter!
Sometimes Automagic just isn't Automagic
- If a module was, for whatever reason, not loaded, you can try manually loading it with the appropriate modprobe command.
Unresolved Symbols
- if you tried the second method ('make unload' followed by an appropriate modprobe command) but encountered errors in relation to unresolved symbols, e.g. using the saa7134 module as an example:
please try a system reboot before filing an error report. Irregardless of what caused the unresolved symbols errors, usually, after performing the reboot, you will find that the install was actually successful and the drivers will work as intended.
- Special case: If your system uses compressed kernel modules, after running the 'make install' command of the V4L-DVB installation process, you could end up with a mixture of new modules (*.ko) and their older compressed version (*.ko.gz) installed. If the system attempts to concurrently load both sets into memory, you are bound to run into modprobe insertion errors (eg. unknown symbol or unknown parameter). All conflicting *.ko.gz files must be removed. The following command line can help you locate these conflicting files in all your installed kernels:
Usually all conflicting module files resulting of v4l-dvb installation will be located in:
Once the conflicting *.ko.gz have been moved elsewhere or renamed (to *.ko.gz.disabled for example), use the v4l-dvb reload command and, to be safe, also add a 'depmod' step in order to rebuild modules dependencies):
Your new modules should now be loaded correctly.
A Note on Firmware
Download Technotrend Others Driver Download
- You have all the modules active (listed in lsmod) but device nodes are nowhere to be found: The problem may be as simple as the firmware for the device not being loaded; some devices also require a firmware, which is uploaded from the host PC to the device, in order to operate.
In some cases, when the device is correctly recognized, the associated drivers provide information as to which firmware file is required -- look in the system log output. For example, for many TechnoTrend & Hauppauge (and other similar 'premium' cards), if the dvb-ttpci firmware is not available you will observe an error such as:
Resolving that missing firmware issue should then result in proper detection and configuration of your device.In other cases, obtaining the correct firmware is not so straightforward a task. The very first thing you need to know is what device you're using; see 'Determining the Device's Identity'. Once you have established which particular device you are in possession of, you can then move on to obtaining the correct firmware. In addition, information in wiki articles (eg. such as DVB-T USB Devices) will cite the appropriate firmware required. If you're still at a loss, a Google search may shed light on what file you need. Note, however, that not all supported devices have easily available firmware (eg. Hauppauge HVR 1100 & 1300). Firmware for such cards could be loaded via temporary installation in a Mirosoft Windows System with the manufacturer-supplied drivers.
In any regard, once you find and obtain the necessary firmware for your device, copy it into the appropriate directory; the directory location depends upon that used by your distro, but typically it is:
- /lib/firmware
Consult resources for your distro if its preferred location is somewhere otherwise.
Some Further Documentation
- See Testing your DVB device for instructions on testing your newly installed DVB device
| Description | Type | OS | Version | Date |
|---|---|---|---|---|
| Intel® Aptio* V UEFI Firmware Integrator Tools Provides Intel® Aptio* V UEFI Firmware Integrator Tools for Intel® NUC products. | Software | OS Independent Windows 10, 64-bit* Linux* | 3.0 Latest | 1/25/2021 |
| Intel® Chipset Device Software for Intel® 11th Gen NUCs This download record installs the Intel® Chipset Device Software for Intel® NUC Kit 11th Gen | Driver | Windows 10, 64-bit* | 10.1.18460.8229 Latest | 1/13/2021 |
| Intel® Management Engine Driver for Windows® 10 64-bit for NUC11PHKi7C and NUC11PHKi7CAA Provides Intel® Management Engine Component Driver for Windows® 10 64-bit for Intel® NUC Kit NUC11PHKi7C and NUC11PHKi7CAA | Driver | Windows 10, 64-bit* | 2037.15.0.1840 Latest | 1/13/2021 |
| Intel® Graphics DCH Driver for Intel® NUC Kit 11th Gen This download installs the Intel® Graphics DCH Drivers for Windows® 10 for Intel® NUC Kit with 11th Gen CPU | Driver | Windows 10, 64-bit* | 27.20.100.8935 Latest | 1/13/2021 |
| NVIDIA GeForce Graphics Driver for Windows 10 for Intel® NUC Kit NUC11PHKi7C and NUC11PHKi7CAA NVIDIA GeForce Graphics Driver for Windows 10 for Intel® NUC Kit NUC11PHKi7C and NUC11PHKi7CAA | Driver | OS Independent | 27.21.14.5256 Latest | 1/13/2021 |
| Intel® Ethernet (LAN) Network Connection Driver for Windows® 10 for Intel® NUC11PHKi7C This package contains the driver for the Intel® Network Adapters on the Intel® NUC11PHKi7C products using Windows® 10. | Driver | Windows 10, 64-bit* | 1.0.1.8 Latest | 1/13/2021 |
| Realtek* High Definition Audio Driver for the 3.5mm audio jack for Windows® 10 64-bit on the Intel® NUC11PHKi7C Installs Realtek* High Definition Audio Driver for the 3.5mm audio jack for Windows® 10 64-bit on the Intel® NUC11PHKi7C | Driver | Windows 10, 64-bit* | 6.0.9054.1 Latest | 1/13/2021 |
| Intel® Serial IO Driver for Intel® NUC 11 Gen Installs Intel® Serial IO Driver for Intel® NUC 11 Gen | Driver | Windows 10, 64-bit* | 30.100.2031 Latest | 1/13/2021 |
| Realtek* Card Reader Driver for Intel® NUC 11 Gen Installs Realtek* Card Reader Driver for Intel® NUC 11 Gen | Driver | Windows 10, 64-bit* | 10.0.19041.21335 Latest | 1/13/2021 |
| Intel® Rapid Storage Technology (RAID) for Windows® 10 64-bit for NUC11PHKi7C Installs Intel® Rapid Storage Technology (RAID) for Windows® 10 64-bit for NUC11PHKi7C | Driver | Windows 10, 64-bit* | 18.0.1.1138.2 Latest | 1/13/2021 |
| Intel® Ethernet (LAN) Network Connection Driver for Intel® NUC11PA Intel® Ethernet (LAN) Network Connection Driver for Intel® NUC11PA | Driver | Windows 10, 64-bit* | 1.0.2.6 Latest | 1/12/2021 |
| Realtek* High Definition Audio Driver for Windows® 10 64-bit for NUC11PA Provides Realtek* High Definition Audio Driver for Windows® 10 64-bit for the Intel® NUC NUC11PA. | Driver | Windows 10, 64-bit* | 6.0.9013.1 Latest | 1/12/2021 |
| Intel® Management Engine Driver for Intel® NUC11PA Provides Intel® Management Engine Driver for Intel® NUC11PA. | Driver | Windows 10, 64-bit* | 2040.100.0.1029 Latest | 1/12/2021 |
| Intel® Rapid Storage Technology (RAID) for Windows® 10 64-bit for NUC11PA Installs Intel® Rapid Storage Technology (RAID) for Windows® 10 64-bit for NUC11PA | Driver | OS Independent Windows 10, 64-bit* | 18.0.1.1138 Latest | 1/12/2021 |
| Intel® Rapid Storage Technology Driver for NUC11TNHv7, NUC11TNHv5, NUC11TNKv7, NUC11TNKv5, NUC11TNBv7, NUC11TNBv5 This download record installs Intel® Rapid Storage Technology Driver for NUC11TNHv7, NUC11TNHv5, NUC11TNKv7, NUC11TNKv5, NUC11TNBv7, NUC11TNBv5 | Driver | Windows 10, 64-bit* | 18.1.1.1033 Latest | 1/11/2021 |
| Intel® Trusted Execution Engine (Intel® TXE) Driver for NUC11TNHv7, NUC11TNHv5, NUC11TNKv7, NUC11TNKv5, NUC11TNBv7, NUC11TNBv5 This download record installs Intel® Trusted Execution Engine (Intel® TXE) Driver for NUC11TNHv7, NUC11TNHv5, NUC11TNKv7, NUC11TNKv5, NUC11TNBv7, NUC11TNBv5. | Driver | Windows 10, 64-bit* | 1.14.15.0 Latest | 1/11/2021 |
| Intel® Rapid Storage Technology Driver for NUC11TN This download record installs Intel® Rapid Storage Technology Driver for NUC11TN | Driver | Windows 10, 64-bit* | 18.1.0.1028 Latest | 1/11/2021 |
| USB Type C Power Delivery Controller for Intel® NUC11TN This download record installs USB Type C Power Delivery Controller for Intel® NUC11TN. | Driver | Windows 10, 64-bit* | 1.0.9.5 Latest | 1/10/2021 |
| Intel® Ethernet (LAN) Network Connection Driver for Intel® NUC11TN This download record installs Intel® Ethernet (LAN) Network Connection Driver for Intel® NUC11TN. | Driver | Windows 10, 64-bit* | 1.0.2.6 Latest | 1/10/2021 |
| Thunderbolt™ 3 DCH Driver for Intel® NUC11TN This download record installs Thunderbolt™ 3 DCH Driver for Intel® NUC11TN. | Driver | Windows 10, 64-bit* | 1.41.1030.0 Latest | 1/10/2021 |
